Configuraciones Generales
Modos de Orden
Si lo prefieres, mira el video.
Los modos de orden te permiten organizar las comandas impresas o video comandas de acuerdo con el tipo de venta o el tratamiento que debe recibir el artículo. También puede utilizarse con fines informativos sin necesidad del modulo de comandas.
- En el menú principal del panel web, selecciona "Configuraciones" > "Punto de Venta" > "Modos de Orden".
- Haz clic en "Nuevo" para crear un nuevo modo de orden.
- Ingresa el nombre del nuevo modo de orden.
- Por default el nuevo modo de orden estara disponible en todas las sucursales, si deseas limitar su disponibilidad a ciertas sucursales selecciona el grupo de sucursales correspondiente.
- Establece el orden de aparicion en el punto de venta con respecto a otros modos de orden.
- Selecciona el color deseado para el botón y el texto que aparecerá en el punto de venta.
- Haz clic en "Guardar" para completar la configuración del nuevo modo de orden.
Tipos de Pago
Si lo prefieres, mira el video.
Los tipos de pago permiten registrar la forma en que un cliente realiza su compra: ya sea en efectivo, con tarjeta, transferencia, entre otros. Sirven para llevar un control ordenado de los ingresos, facilitar el corte de caja y generar reportes precisos sobre las ventas.
- En el menú principal del panel web, haz clic en "Configuraciones" > "Punto de Venta" > "Tipos de Pago".
- Haz clic en "Nuevo" para crear un nuevo tipo de pago.
- Ingresa un nombre descriptivo para el nuevo tipo de pago
- De manera predeterminada el nuevo tipó de pago estara disponible en todas las sucursales, si deseas limitar su disponibilidad a ciertas sucursales selecciona el grupo de sucursales correspondiente.
- Establece el orden de aparicion en el punto de venta con respecto a otros modos de orden.
- Activa la casilla "Ver Botón" si deseas que el tipo de pago sea visible en el punto de venta.
- Selecciona el tipo de pago correspondiente:
- Físico: para pagos en efectivo.
- Lógico: Para otros tipos de pago como tarjetas de crédito, débito, etc
- Si tu negocio tiene integraciones con aplicaciones de pago, selecciona la aplicación correspondiente en el campo "Aplicación"
- Si es necesario, activa la casilla “Requerir Referencia” para que los usuarios ingresen una referencia numérica (por ejemplo, los últimos 4 dígitos de la tarjeta).
- Selecciona el color deseado para el botón y el texto que aparecerá en el punto de venta.
- En “Forma de Pago SAT”, elige la forma de pago correspondiente según el catálogo del SAT.
La Forma de Pago SAT es necesaria para emitir facturas en Zetus. Si seleccionas "99 - Por Definir", el usuario podrá elegir al momento de facturar entre las siguientes opciones:En caso de asignar una forma de pago específica distinta a 99, se usará automáticamente la que esté vinculada al tipo de pago con el que se cerró la cuenta.
- 04 – Tarjeta de crédito
- 08 – Vales de despensa
- 28 – Tarjeta de débito
- 29 – Tarjeta de servicios
- Finalmente, haz clic en "Guardar" para completar la configuración del nuevo tipo de pago.
Si necesitas editar un tipo de pago en el futuro haz clic en el icono de edición , realiza los cambios necesarios y guarda.
Podrás activar o desactivar tipos de pago en cualquier momento. Para hacerlo, haz clic en el icono de edición y selecciona “Activar” o “Desactivar”, según corresponda.
Pisos y Mesas
Si lo prefieres, mira el video.
Los pisos y mesas (o el mapa de mesas) permiten representar visualmente la distribución del restaurante dentro del punto de venta. Sirven para organizar las áreas de servicio (como terrazas, salones o barras) y facilitar el seguimiento de cada cuenta abierta por mesa. Gracias a esta función, los meseros pueden identificar rápidamente qué mesas están ocupadas, disponibles o en proceso de pago, lo que mejora la atención y el control del servicio en piso.
- En el menú principal del panel web, selecciona "Configuraciones" > "Punto de Venta" > "Pisos y Mesas".
- Para crear un nuevo piso, haz clic en <b<"Nuevo Piso".
- Selecciona la sucursal donde estará disponible el nuevo plano.
- Escribe un nombre con el que lo identifiques fácilmente.
- Establece el orden de aparicion en el punto de venta con respecto a otros modos de orden. Su aparición será de izquierda a derecha (0 para el primero, etc.)
- Haz clic en "Guardar".
- En el área de trabajo en blanco, utiliza las herramientas de edición del plano
Herramientas de Edición |
|
|---|---|
 |
Añadir: Para añadir mesas al plano o mapa. |
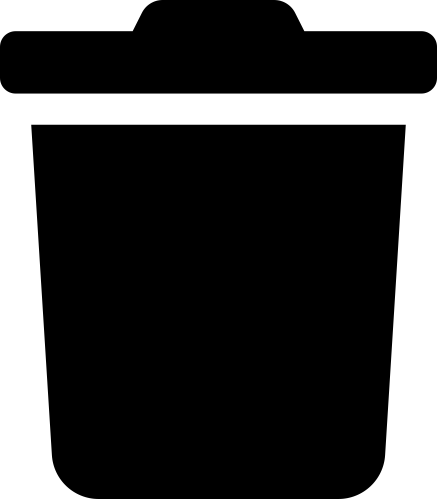 |
Eliminar: Para eliminar una o varias mesas que hayan sido previamente selccionadas. |
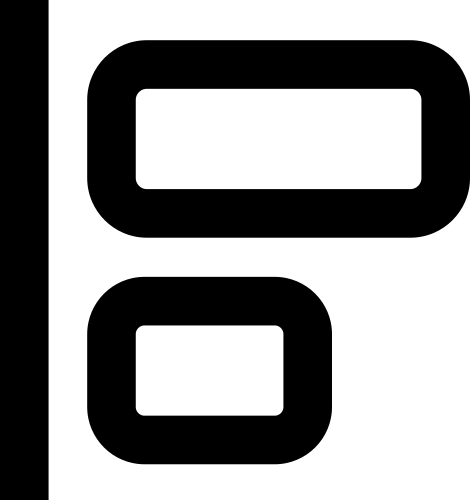 |
Alinear a la Izquierda: Para alinear un grupo de mesas hacia el borde izquierdo de las mismas. |
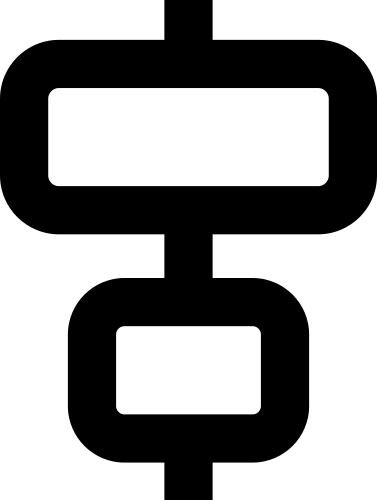 |
Alinear al Centro (Vertical): Para alinear un grupo de mesas de forma vertical y hacia el centro de las mismas . |
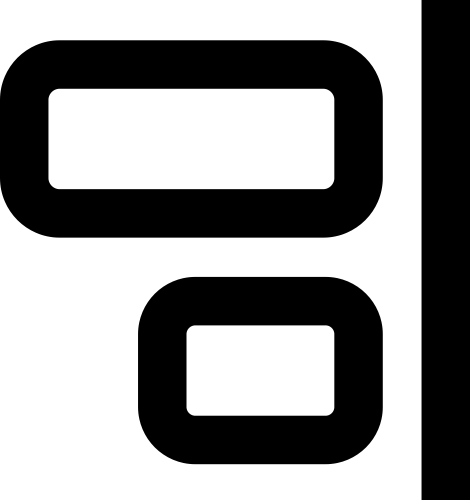 |
Alinear a la Derecha: Para alinear un grupo de mesas hacia el borde derecho de las mismas. |
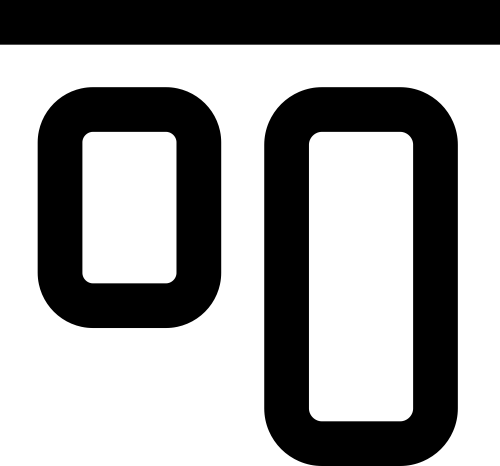 |
Alinear hacia Arriba: Para alinear un grupo de mesas hacia el borde superior de las mismas.. |
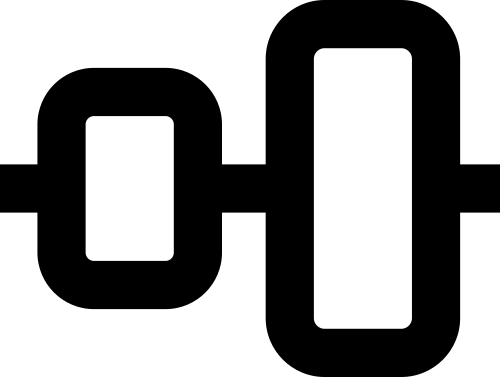 |
Alinear al centro (Horizontal): Para alinear un grupo de mesas de forma horizontal y hacia el centro de las mismas. |
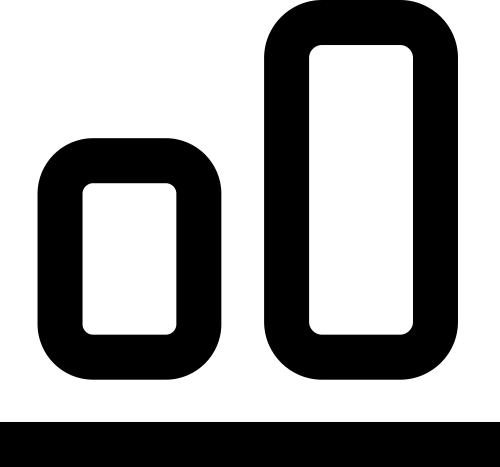 |
Alinear hacia Abajo: Para alinear un grupo de mesas hacia el borde inferior de las mismas. |
- Haz clic en el icono para agregar una nueva mesa. Selecciona la forma de la mesa desde la lista desplegable.
- Arrastra la mesa al lugar deseado en el mapa.
- Ajusta el tamaño de la mesa al hacer clic y arrastra la esquina inferior derecha.
- Si deseas aplicar el mismo tamaño a varias mesas, selecciona las mesas, haz clic en la esquina inferior derecha de una de ellas y arrastra el cursor para definir el tamaño.
- Para alinear las mesas horizontal o verticalmente, selecciona las mesas con el cursor y utiliza las herramientas según lo desees.
- Para borrar una mesa, selecciona la mesa y haz clic en el icono
- Cuando hayas terminado, haz clic en "Guardar". Los cambios se reflejarán automáticamente en el punto de venta.

